시대가 변하긴 변했다.. 이제 화상으로도 웬만한 게 다 되네?

안녕하세요, 부엉이의 정보창고입니다. 이번 포스팅에서는 코로나 19 발발 후 크게 사용량이 급증한 소셜 앱인 Zoom 사용법에 대해서 알아보려고 합니다. 물리적 장소에 상관없이 어디서든 업무를 처리할 수 있도록 도와주는 Zoom! 샅샅이 분석해보도록 할까요?
Zoom, Microsoft Teams, Slack 등 원격 화상/팀 작업이 가능한 유틸리티 앱들은 코로나 이전부터도 사용되고는 있었으나, 코로나 19 이후 폭발적인 성장률을 보여주고 있습니다.
이중에서도 Zoom은 2011년 창립되어 미국 캘리포니아 주에 본사를 두고 운영되고 있습니다. 2020년 9월 기준으로 매출이 300% 이상 증가되는 등 언택트 시대의 선봉 주자로 빠르게 자리매김하고 있는 알짜 회사라고 할 수 있죠.
현재 Zoom(줌)은 한국에서 여러 분야를 위해 사용되고 있습니다. 회사 팀내 회의, 채용 설명회, 원격 인터뷰, 앱 세미나(웨비나) 등 그야말로 사람과 사람의 대면 만남이 필요한 모든 분야를 아울러 Zoom의 비중이 늘어가고 있습니다.
기본적인 Zoom 사용법
Zoom은 PC와 스마트폰 두 기기 모두 활용이 가능한 툴입니다. 기본적인 원리는 호스트(나)가 초대하고 싶은 사람에게 초대링크를 전송하면, 초대 받은 사람이 그 링크를 통해 화상 공간으로 접속해 회의를 진행하는 형식입니다.
호스트 -> 초대 링크 생성 -> 초대 링크 (또는 회의 ID) 전송 -> 화상 회의 참가
Zoom 다운로드는 플레이스토어/앱스토어에 가능하고, 블루스택스를 이용하면 앱을 PC에서도 활용이 가능합니다(Zoom의 경우 반드시 블루스택스를 통한 별도의 설치 없이도 PC가 카메라를 지원한다면 활용이 가능한 것으로 알고 있습니다).
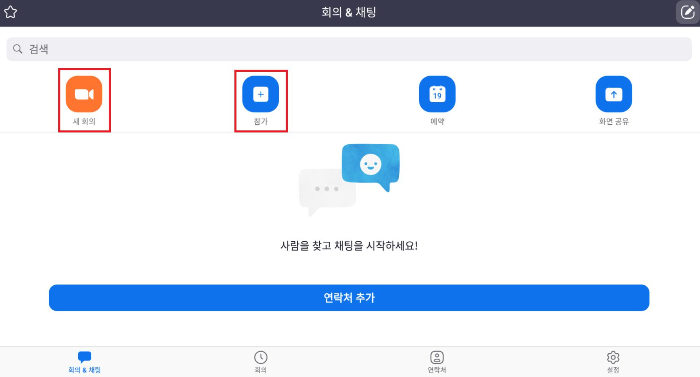
Zoom에 회원가입을 하고 로그인을 마치면 위의 사진과 같은 기본 화면으로 넘어가게 됩니다. 여기서 핵심적으로 알아둬야 하는 Zoom의 기능은 위의 붉은 네모 상자로 하이라이트된 '새 회의' 기능과 '참가' 기능입니다.
'새 회의' 기능은 내가 화상 회의의 호스트가 되어 화상 공간을 개설하는 기능입니다. 이 기능을 통해 회의를 시작하고 다른 사람들을 초대할 수 있게 됩니다. 회의를 시작하면 아래 사진과 같은 화면으로 넘어갑니다.

좌측 하단의 음소거 해제, 비디오 시작을 통해 음소거 및 나의 화면 설정을 조정할 수 있습니다. 비디오 시작 기능을 off하게 되면 내 모습이 아닌 Zoom 아이디의 기본 프로필으로 회의를 참가하게 됩니다. 우측 하단의 참가자 버튼을 누르면 1)연락처에 등록되어 있는 유저를 초대하거나 2) 웹 링크를 복사하여 초대하고 싶은 유저에게 전송해줄 수 있습니다.
다른 사람이 주최한 Zoom 회의를 참가하기 위해서는 1) Zoom 호스트가 알려준 회의 ID(숫자 10자리)를 입력하여 참가하거나 2) Zoom 호스트가 전송해준 웹 링크를 클릭하여 참가할 수 있습니다.
오늘은 Zoom 사용법에 대해 간단하게 알아보았습니다. 화면 공유, 가상 배경 설정 등 Zoom의 세부적인 기능에 대해서는 part 2에서 다루어보도록 하겠습니다. 그럼 다음 포스팅에서 만나요!
*이 포스팅이 도움이 되셨다면 좋아요, 댓글, 그리고 구독설정을 부탁드려요! 콘텐츠 생산에 큰 힘이 됩니다 :)
'창고 1 > [소셜] 세상 모든 소셜앱' 카테고리의 다른 글
| [소셜] 공유마당 - 무료 폰트, 무료 음원 다운 받기! (0) | 2020.12.23 |
|---|---|
| [소셜] Zoom 화상회의 요금제 설명 (0) | 2020.12.22 |
| [소셜] 티스토리와 핀터레스트 연동하는법 - 응, 안돼! (2) | 2020.12.21 |
| [소셜] 핀터레스트 활용법 part 2 - 유료 광고 만드는 법 (0) | 2020.12.21 |
| [소셜] 핀터레스트 비즈니스 계정 활용하는 법 Part 1 (0) | 2020.12.20 |





댓글